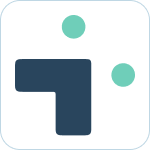Table of Contents
Dedicated Slack Discussion Channels for Jira issues
 Updated
by Nick Cron
Updated
by Nick Cron
Creating a channel in Slack to discuss a specific Jira issue is a great way to keep your team in sync.
What to know:
- Dedicated channels can be created from Slack or Jira
- Images, files and messages are automatically synced back to Jira
- You can disable sync and mark messages you want to send back to Jira with an Emoji
- Link an existing channel to an issue to track all conversations that occurred with a Slash Command
- Automatically archive slack channels when issue resolution is set
Creating a dedicated channel from Slack
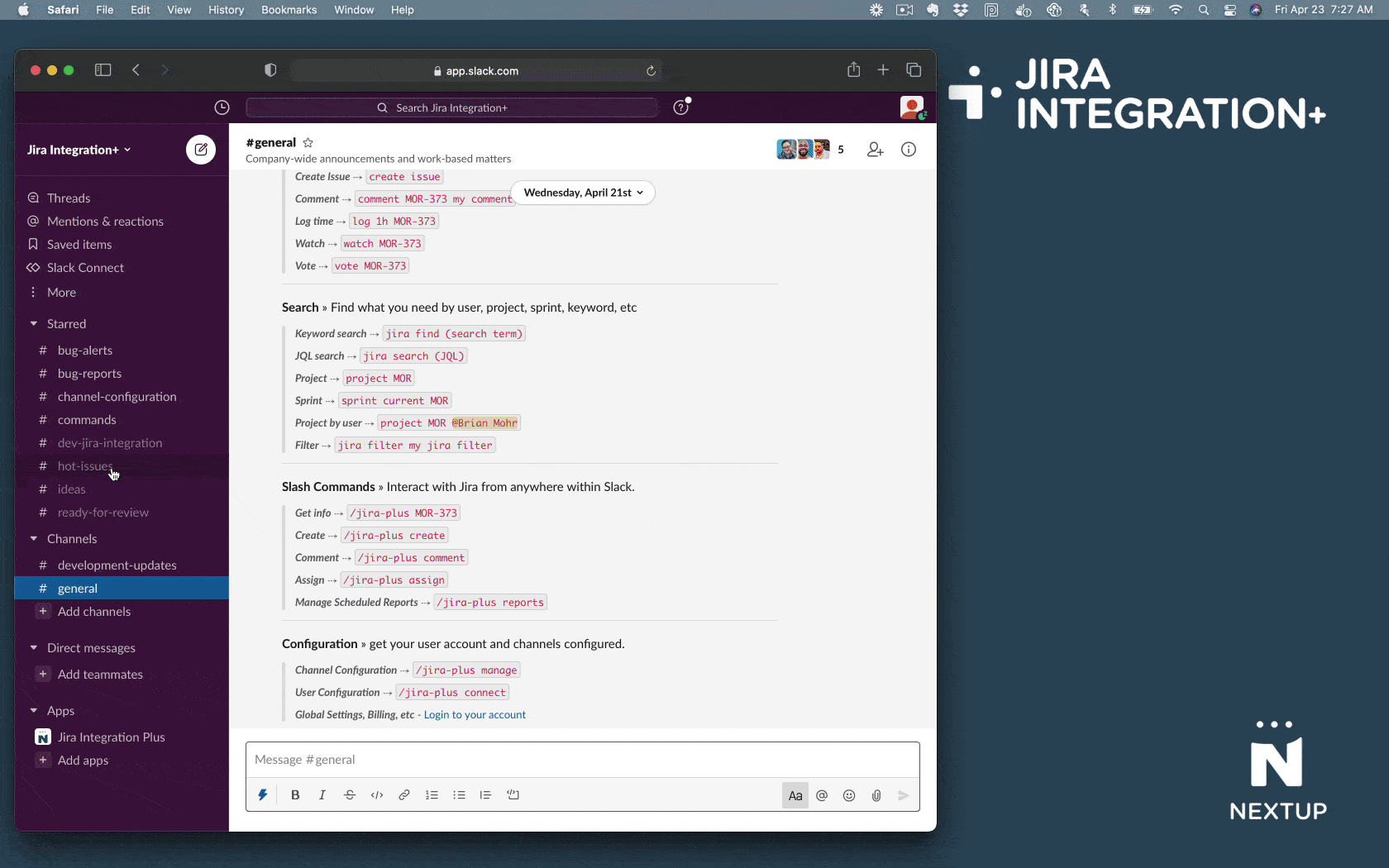
- Click the View button on a Jira ticket message in Slack
- Click the Create Discussion button on the ticket message
- Update the slack channel name (optional)
- Click the green Submit button to create your Slack channel
- Click the Join Discussion button on the Jira ticket
- Discuss your issue in the new Slack channel
Creating a dedicated channel from Jira
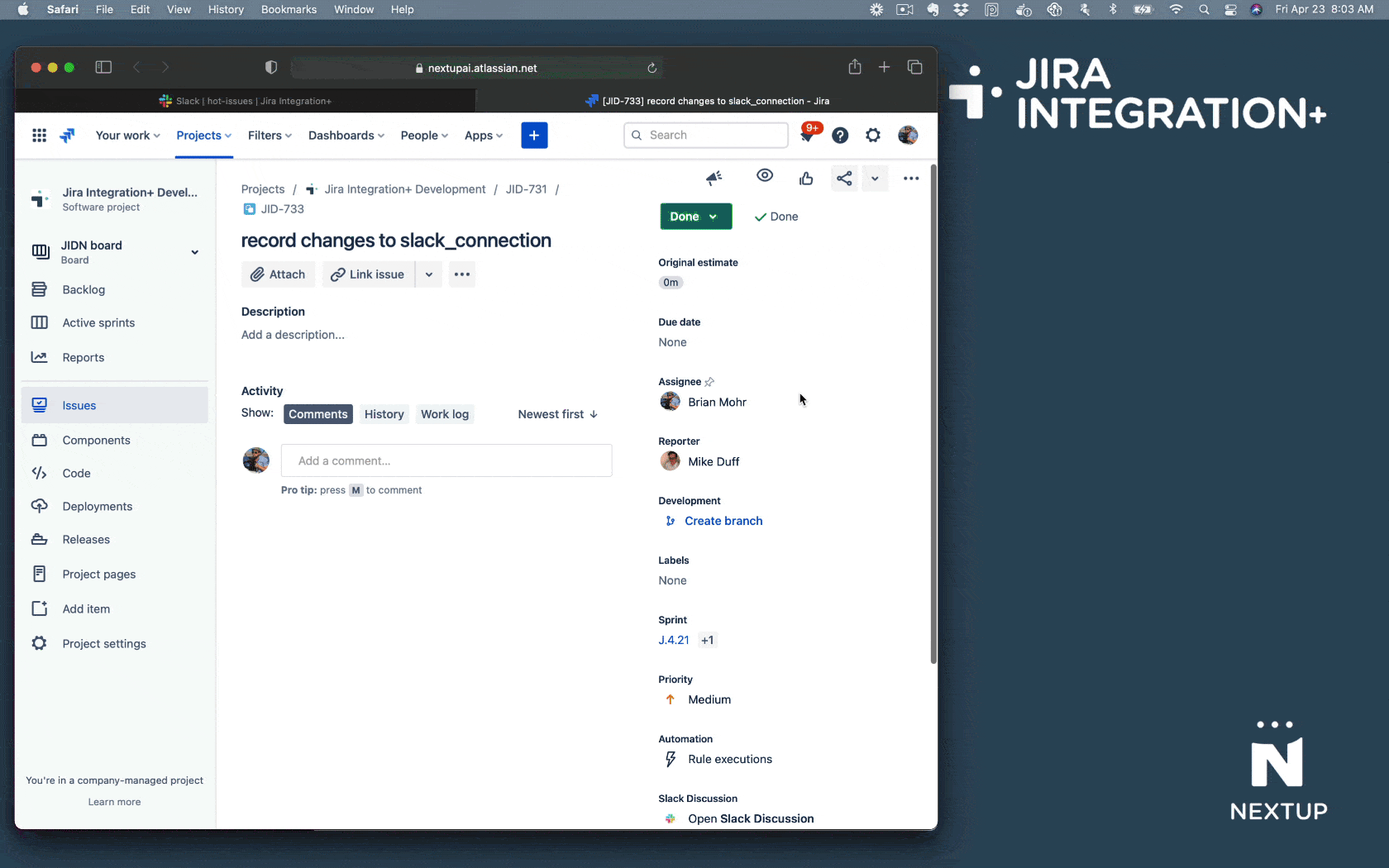
- From a Jira ticket, click the Open Slack Discussion link in the left column.
- Click the Create Discussion button
- Click the Join Discussion in Slack button
- Discuss your issue in the new Slack channel
Auto-archive dedicated channels after issue resolution
You have the option to automatically archive a dedicated channel once issues are resolved and transitioned to the "green" status in Jira
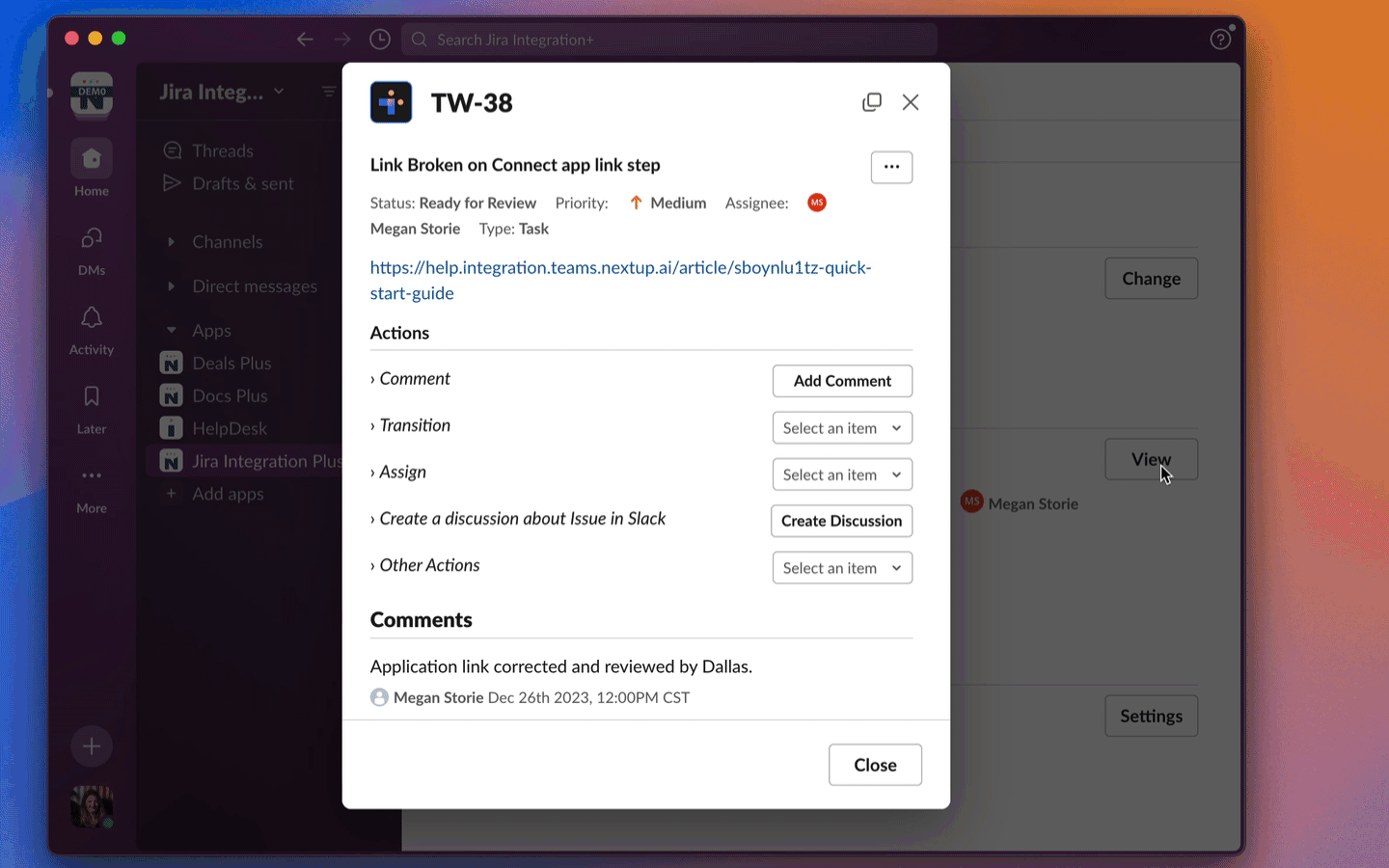
- Click the View button on a Jira ticket message in Slack
- Click the Create Discussion button on the ticket message
- select Archive Channel when Resolution is set under "additional options"
- click the green Submit button
Link existing issue to a Channel
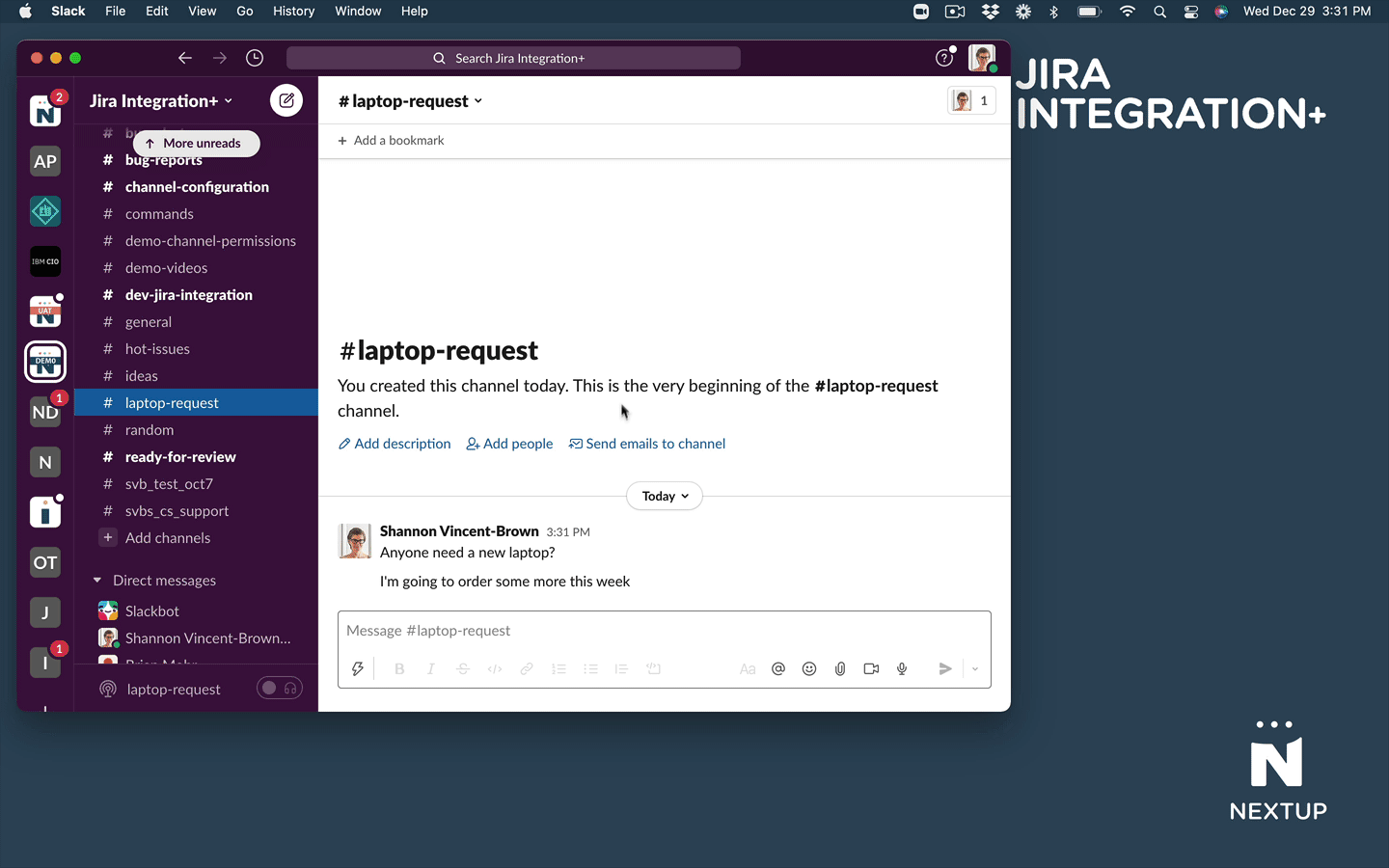
- In an existing channel use the Slash Command /jira-plus link issuekey-123
- That channel will become auto-synced with that issue.
- All messages in channels including files and images all get automatically synced with Jira
- You can disable auto-sync and use the :pin: emoji
- You can unlink that channel with the slash command /jira-plus unlink issuekey-123
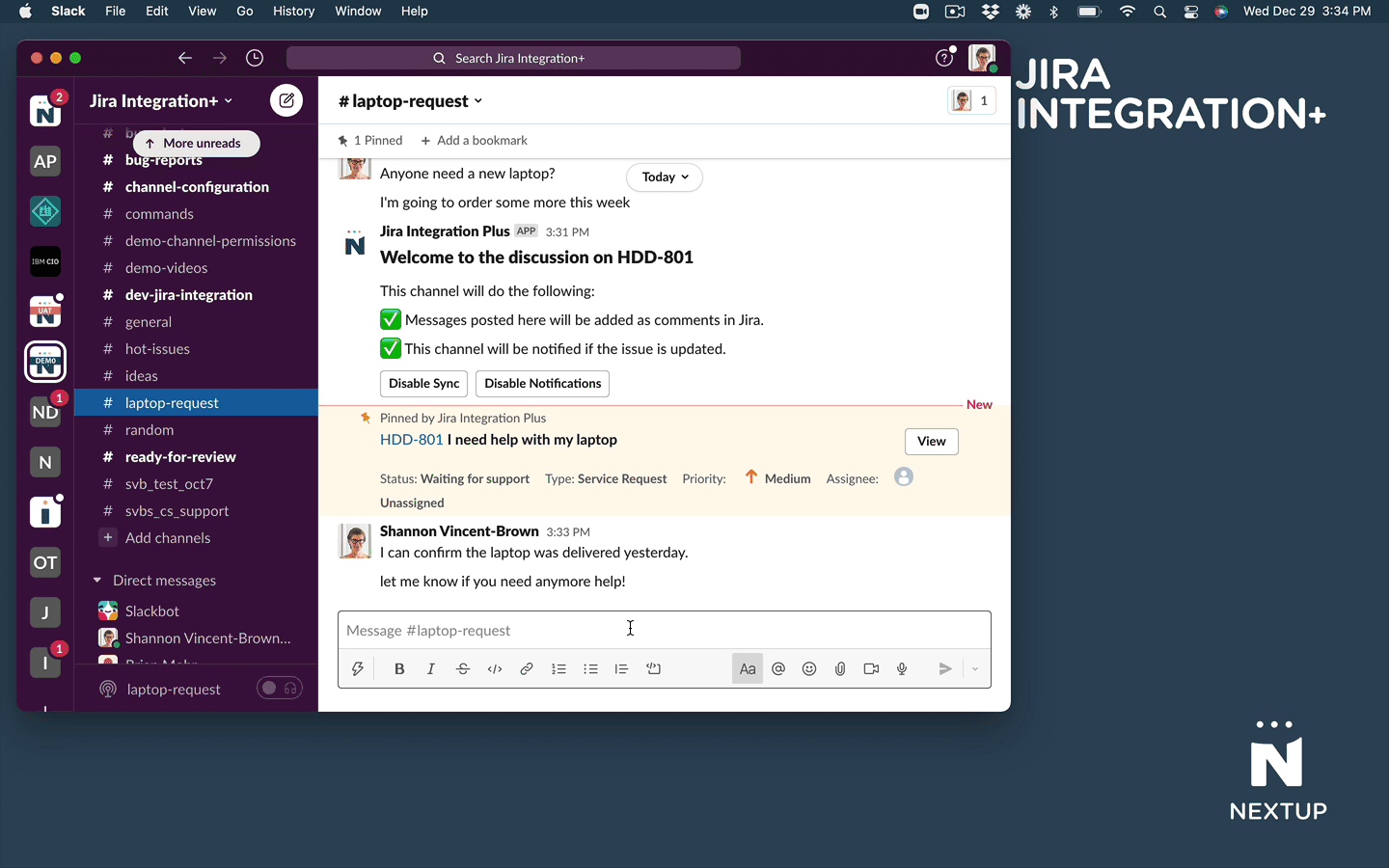
Using dedicated channels
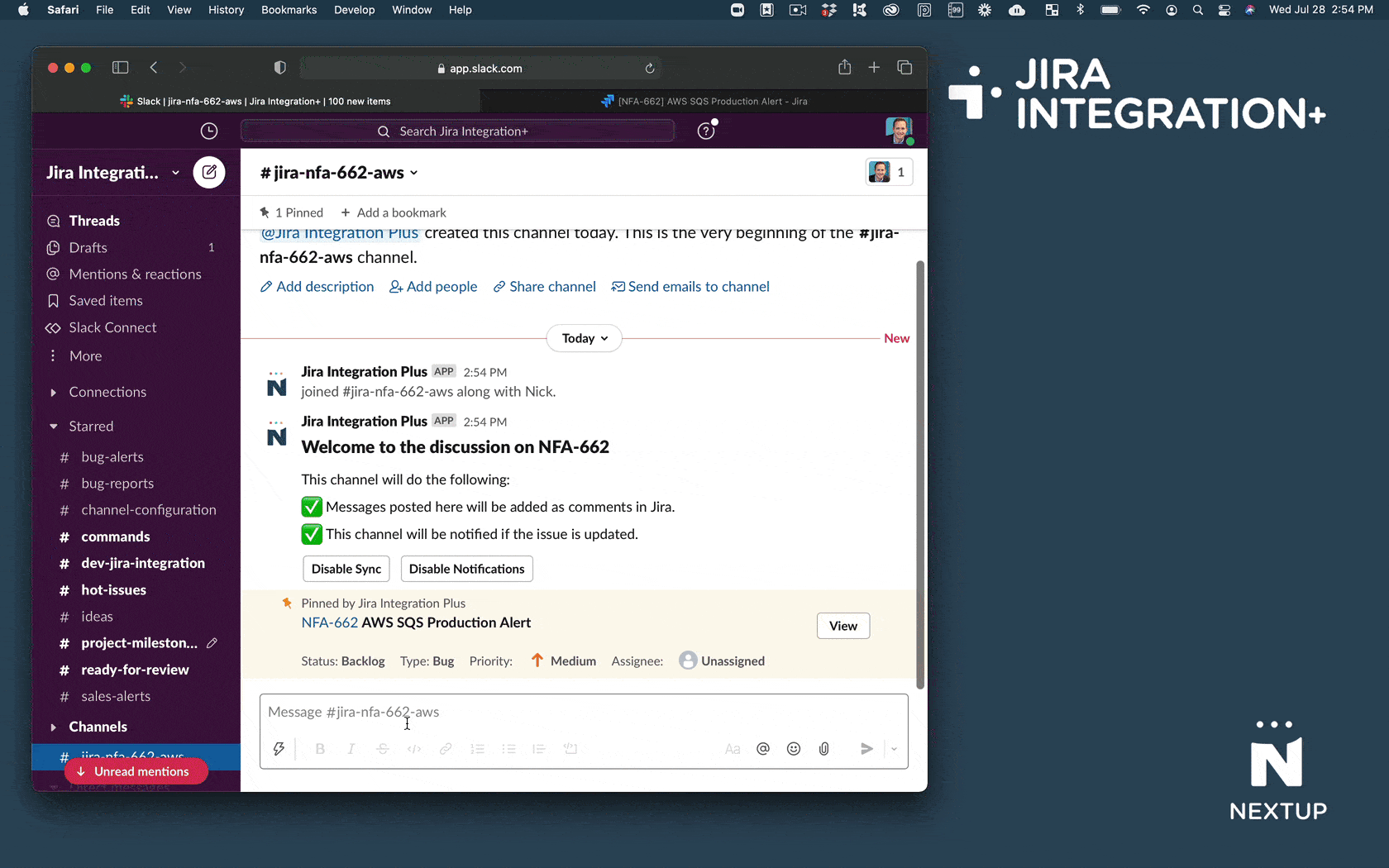
Default settings
- Sync Enabled - all messages (including files, images, videos) in your Slack channel are automatically sent to Jira.
- Notifications Enabled - the channel is notified when the issue is updated in Jira.
Manually Disable sync in the channel and use Push Pin Emoji to add messages
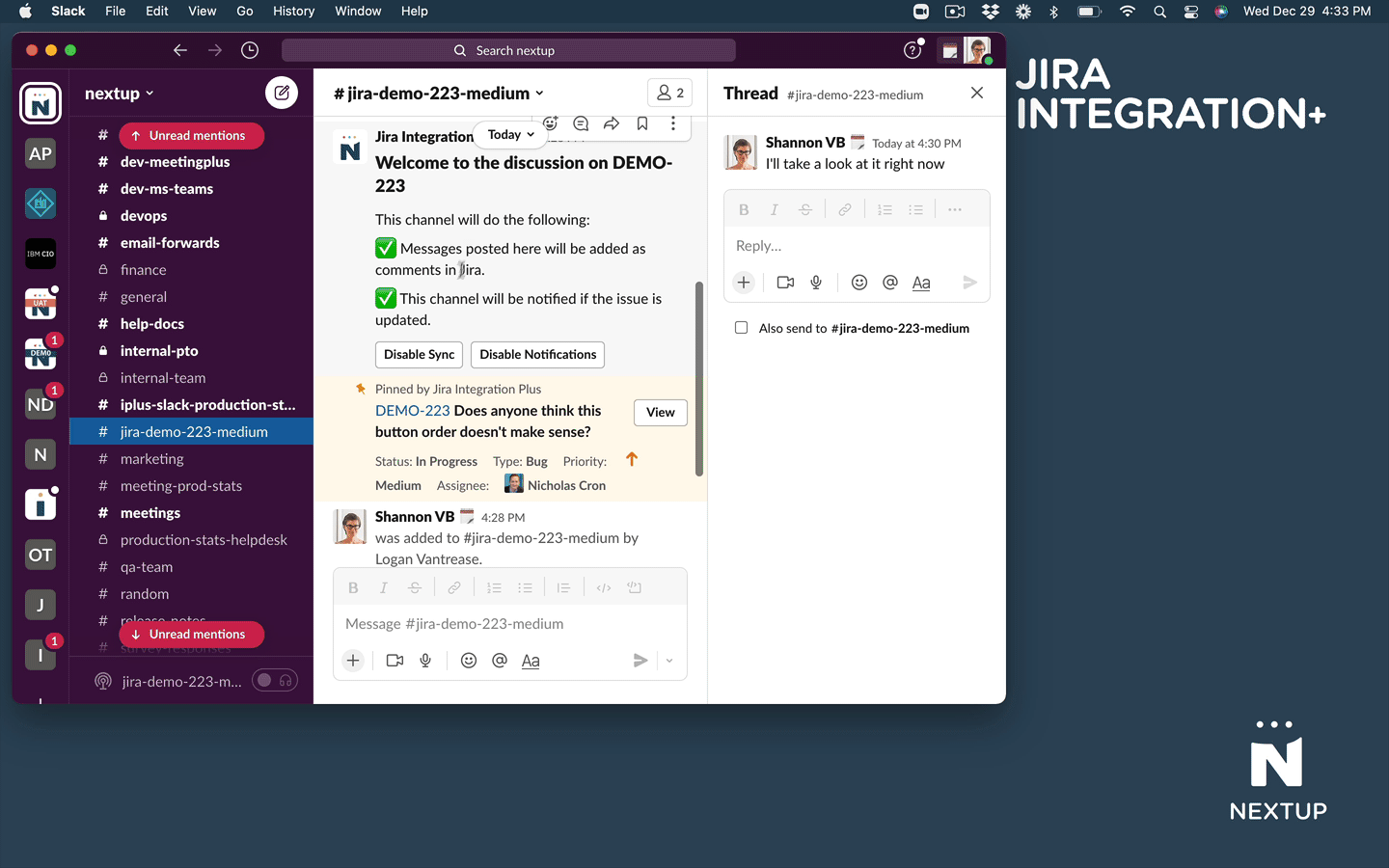
Disabling Automatic Sync by default
This is a global setting for everyone in your Slack workspace. Access to this setting may be restricted.
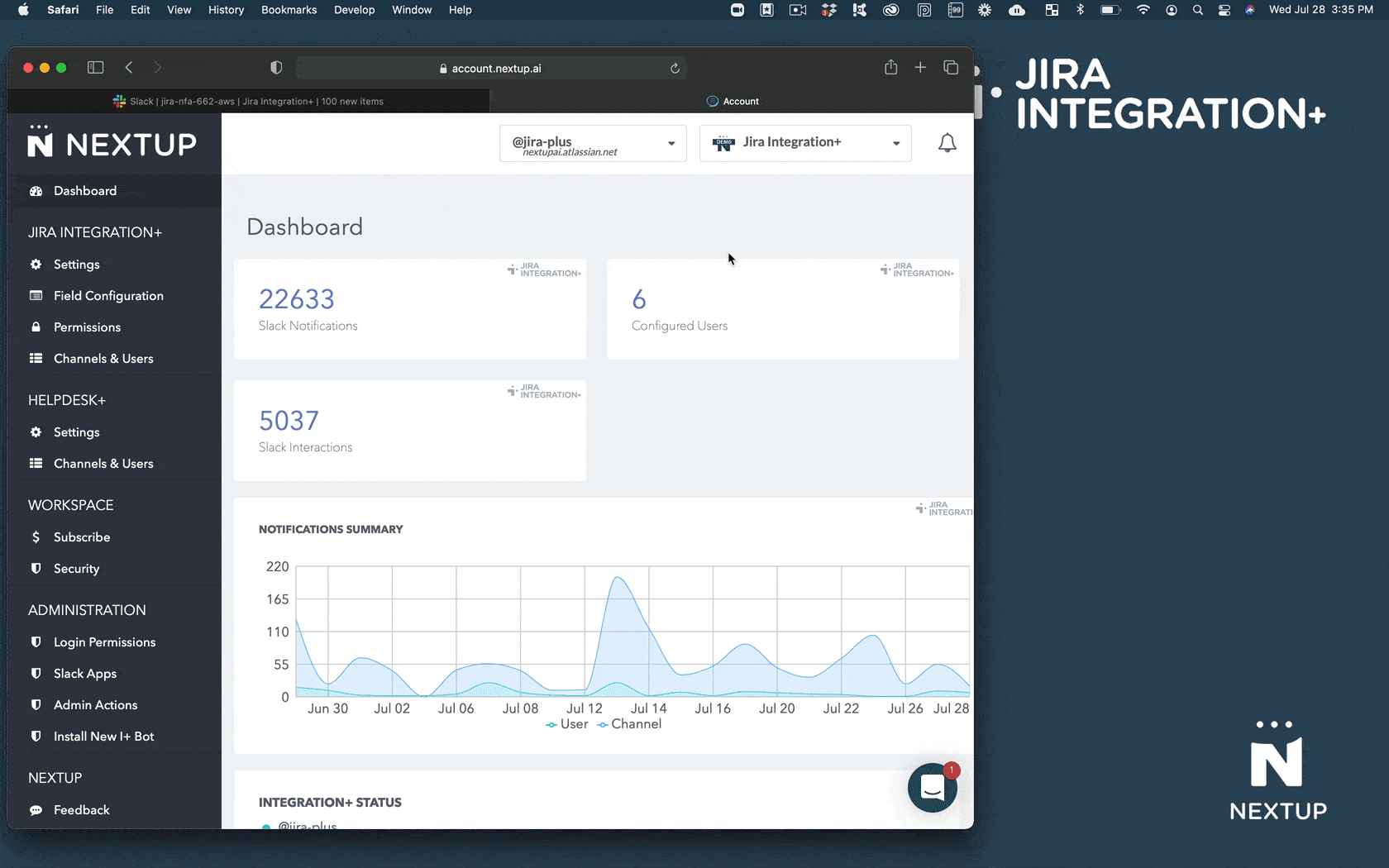
- Login to your account
- Go to Settings
- Check the box Disable automatic Slack channel comment synchronization
Additional Configuration in Jira Cloud
For Jira Cloud users the dedicated channel functionality can be further customized to support additional use cases. This configuration is done in our free Jira Cloud companion app.
These features are coming soon to Jira Data Center and Server.
App Configurations
The following configurations can be set a global or per project level.
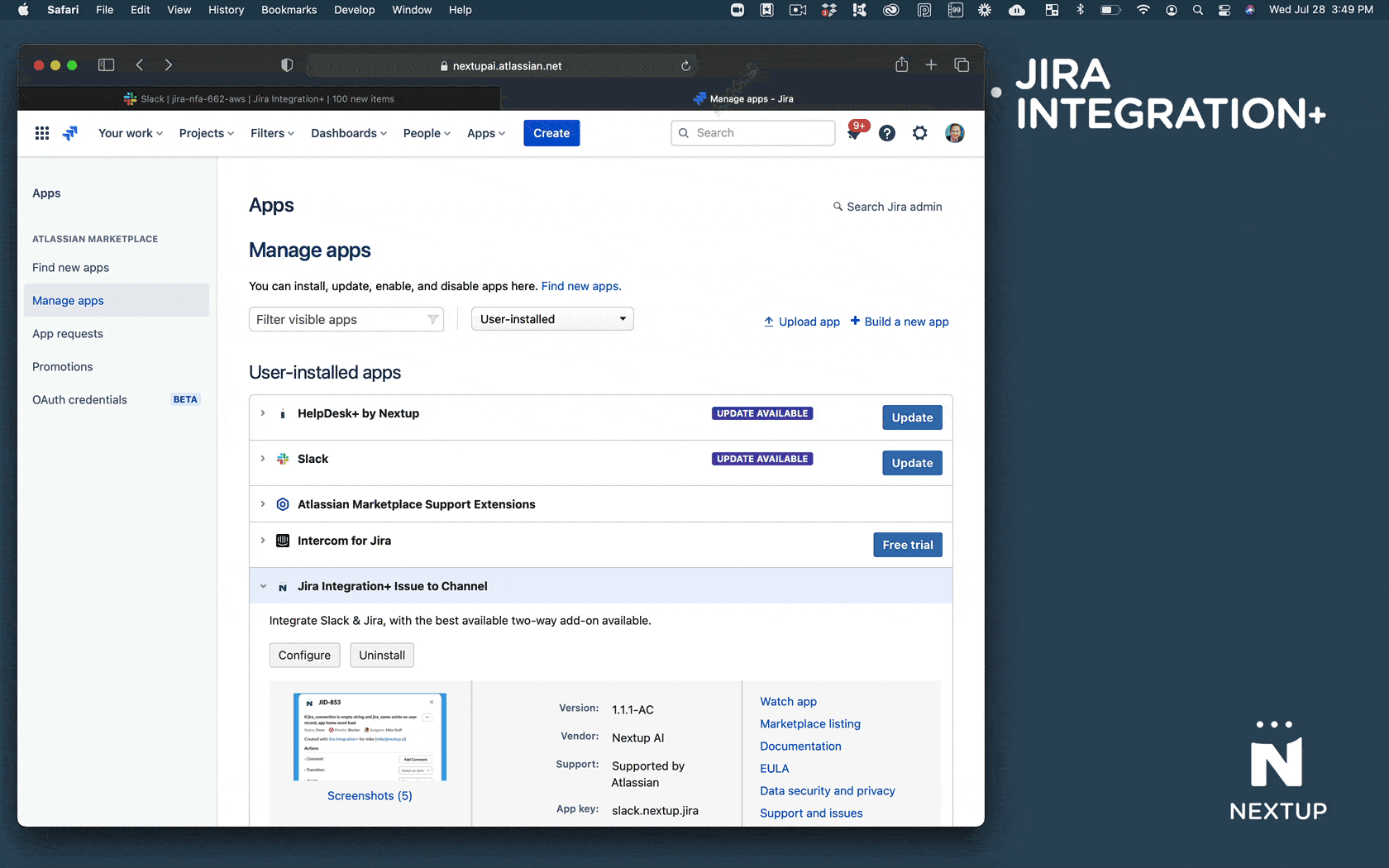
- Welcome message - send a message to all dedicated channels to share policies, best practice, etc
- Custom Slack channel name - use variables like issue key, project, priority and more to create dynamic channel names.
- Default to private - default to a private channel in Slack
- Auto invite users - select users to invite to the channel automatically.
- Dynamic fields like reporter, assignee, watcher are coming soon - view our roadmap.