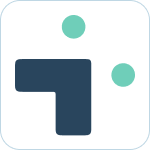Table of Contents
App Home Screen and Settings
 Updated
by Nick Cron
Updated
by Nick Cron
Your home screen in Slack acts as a dashboard for Jira inside Slack. You can access your home screen as an easy way to interact with Jira from Slack.
What to know:
- You can view lists of issues, create new issues and update existing issues from your home screen.
- You can set preferences and settings to control your home tab configurations.
- You can update settings via the Settings button in the bottom right.
Navigating to the home screen in Slack
Adding the app
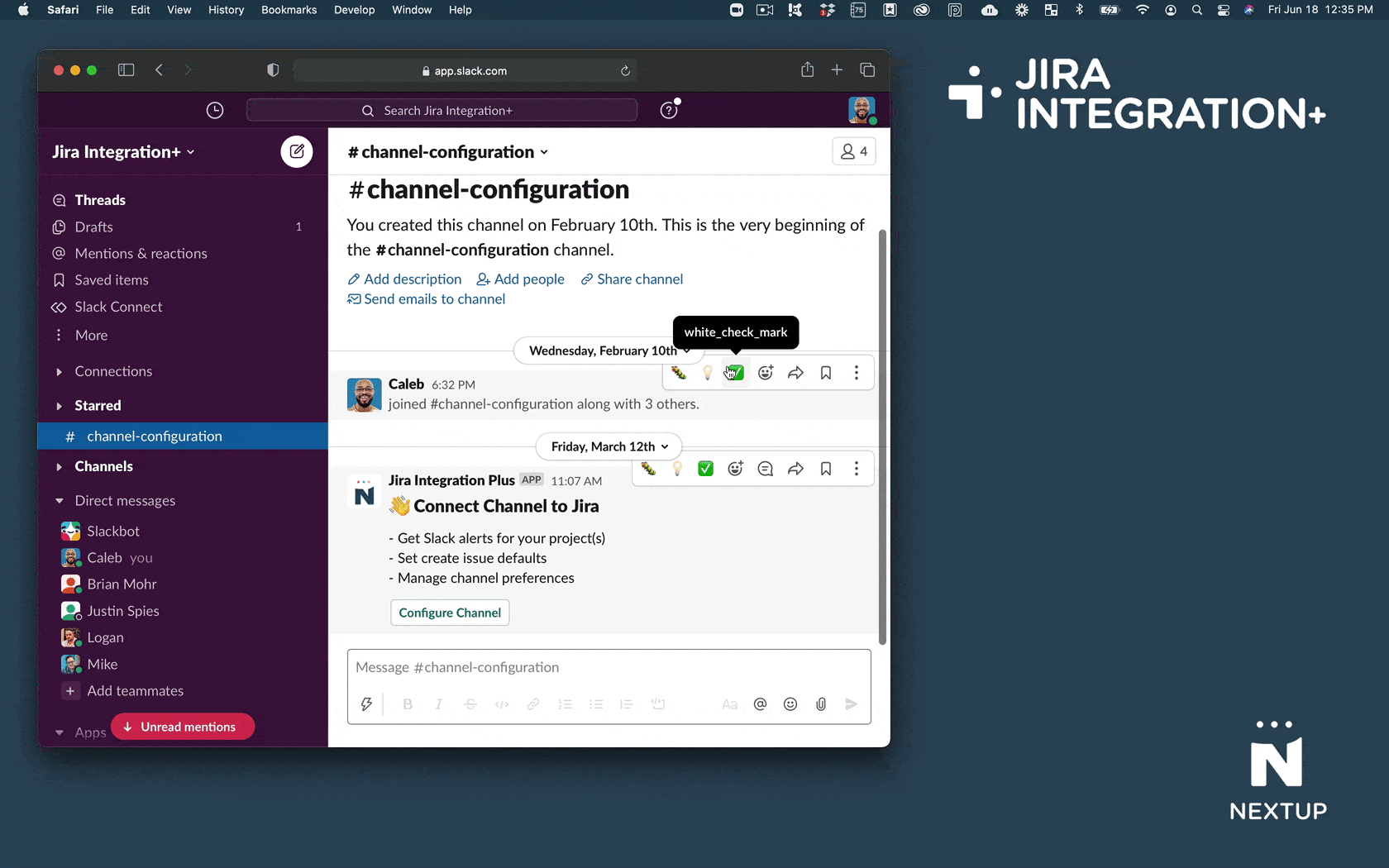
- Navigate to the Apps section in Slack
- Click the + button
- Type jira and select Jira Integration+
Accessing the app
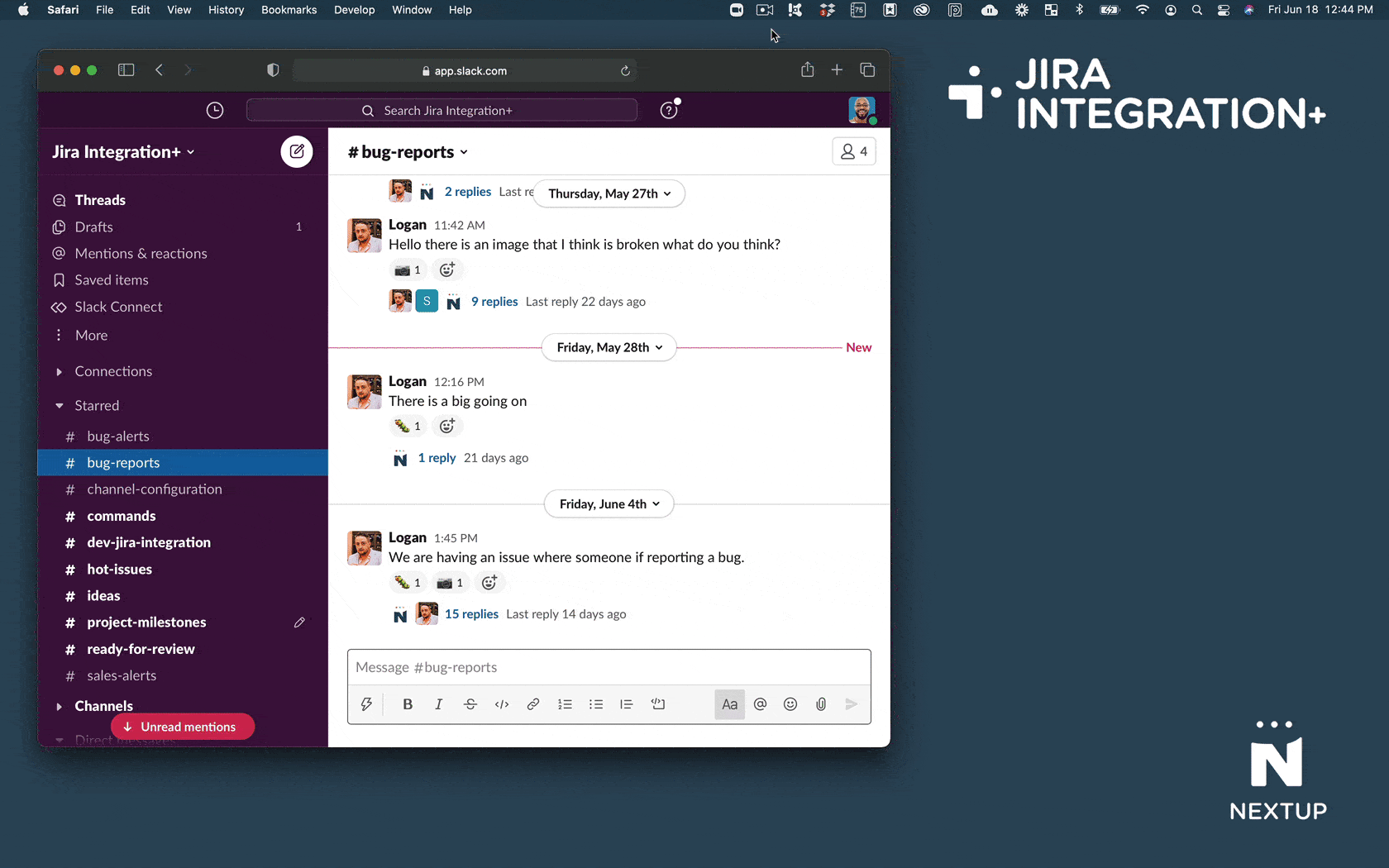
- Navigate to the Apps section in Slack
- Click on Jira Integration+
Using the home screen
Learn how to use the home screen and greatly reduce the need to switch context between Slack and Jira.
Viewing issues assigned to you (default)
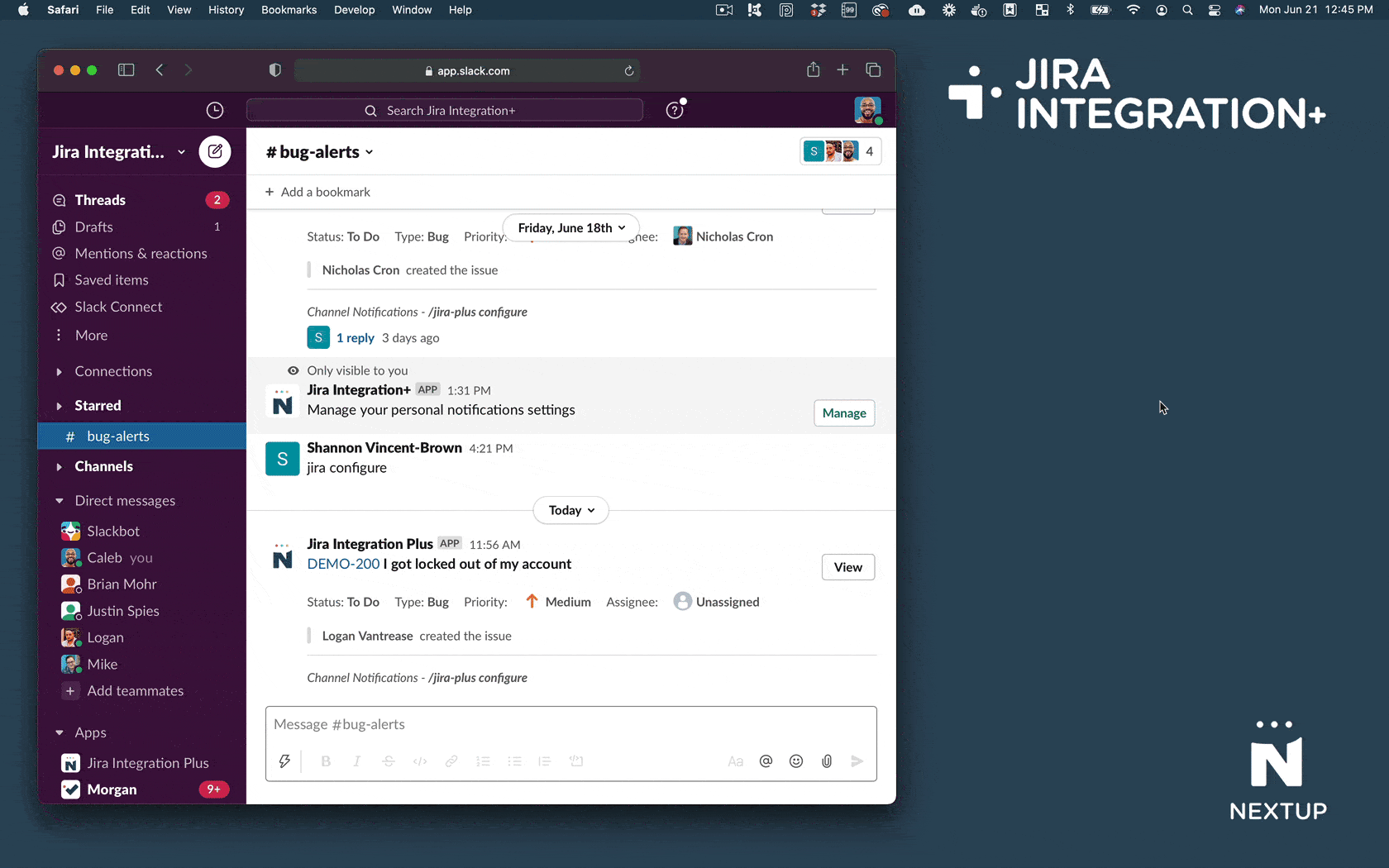
- Navigate to the Jira Integration+ app in Slack
- View the list of assigned issues (or your configured default - see below)
- Optional: Expand or collapse issue information and quick actions
- Click the checkbox expand issue information to view additional issue information
- Click the checkbox show quick actions to access quick issue actions.
Changing the list of issues on the home screen
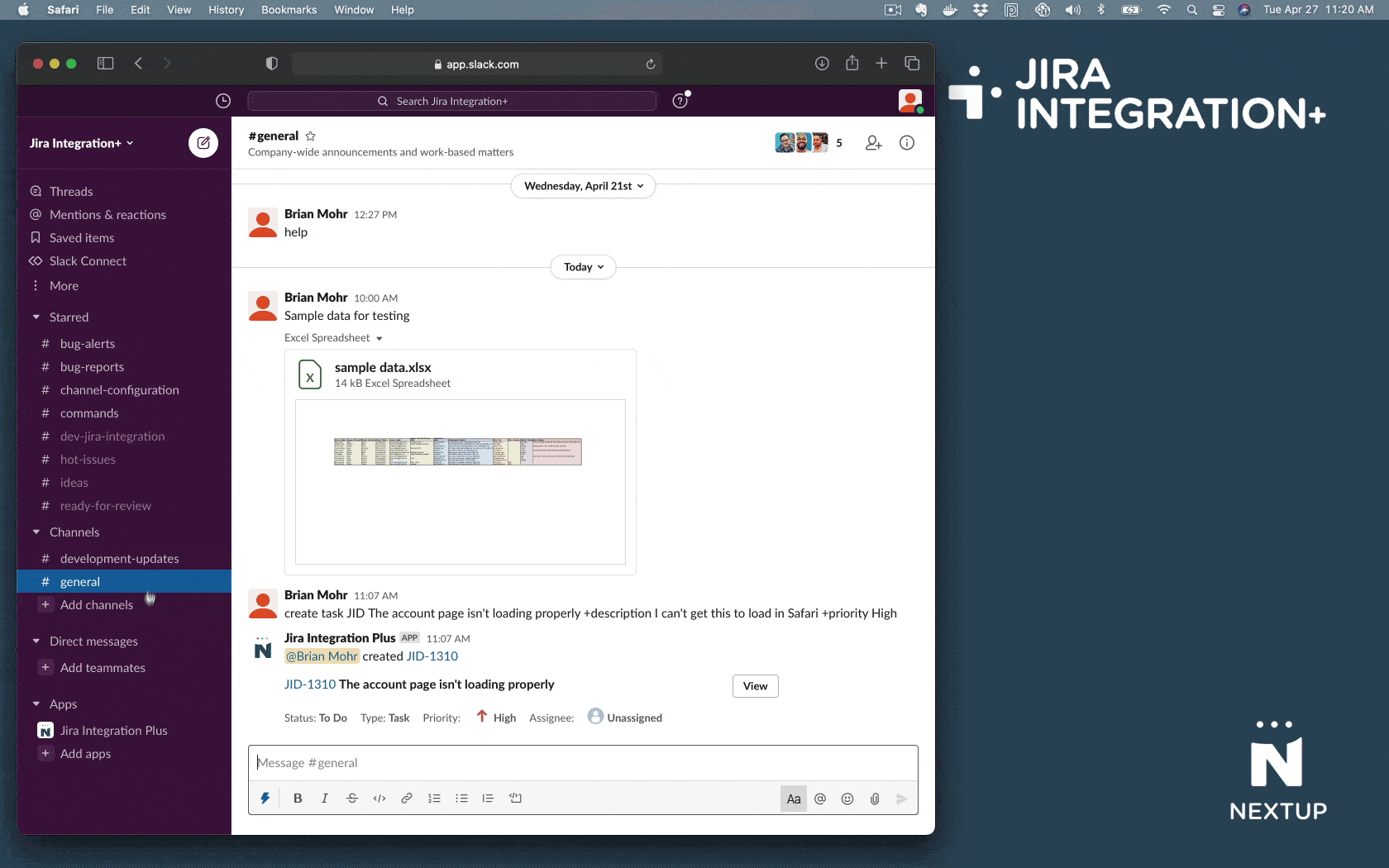
- Navigate to the Jira Integration+ app in Slack
- Click the Change button in the upper right
- Choose from one of the default filters or use a JQL query to find a list of issues.
- Issues assigned to me (default) - view the issues that are assigned to you.
- Watched issues - issues you are watching
- Recently created in a Project(s) - find issues that have been created recently in one or more projects
- Specific status(es) by project(s) - find issues in one or more projects that are in a specific status or set of statuses
- Current sprint by project and status(s) - view issues in the current sprint for a specific project
- Custom JQL - enter your own JQL query to find a list of issues - see more here.
- View the selected list of issues on the home screen.
Viewing a list of issues using JQL
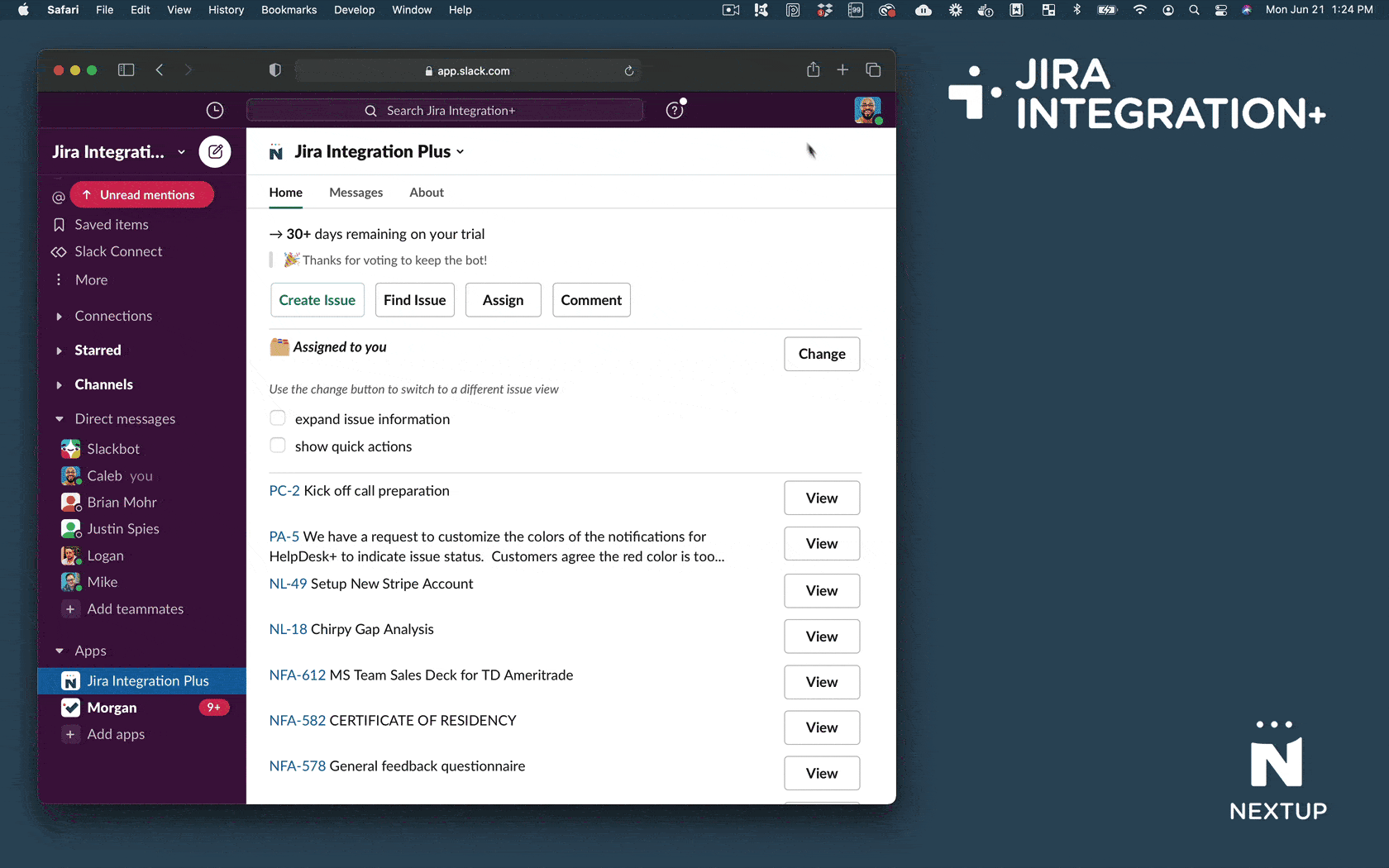
- Navigate to the Jira Integration+ app in Slack
- Click the Change button in the upper right
- Scroll down to the option Custom JQL Query
- Enter your JQL (learn more about JQL here)
- Click the Save button
Create New Issues
Creating issues from the home screen is the easiest way to create new issues in Jira without switching context.
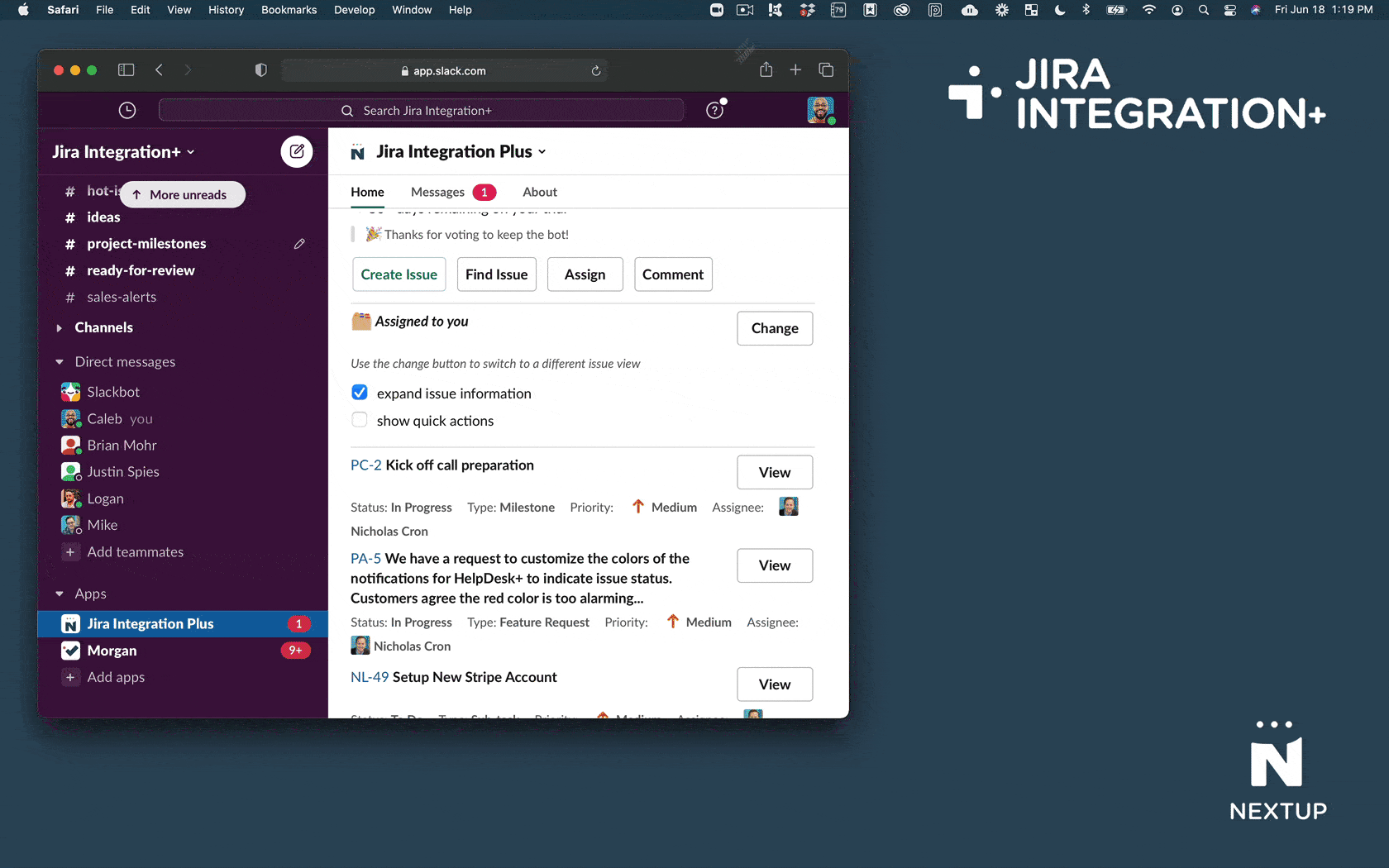
- Navigate to the Jira Integration+ app in Slack
- Click the Create button
- Fill out the form and click the Next button to create your issue.You can set your project and issue type in your personal settings.
Set your Quick Create defaults
The quick create settings allow you to set a default project and issue type when you create issues. This configuration will be utilized everywhere in Slack as your personal default.
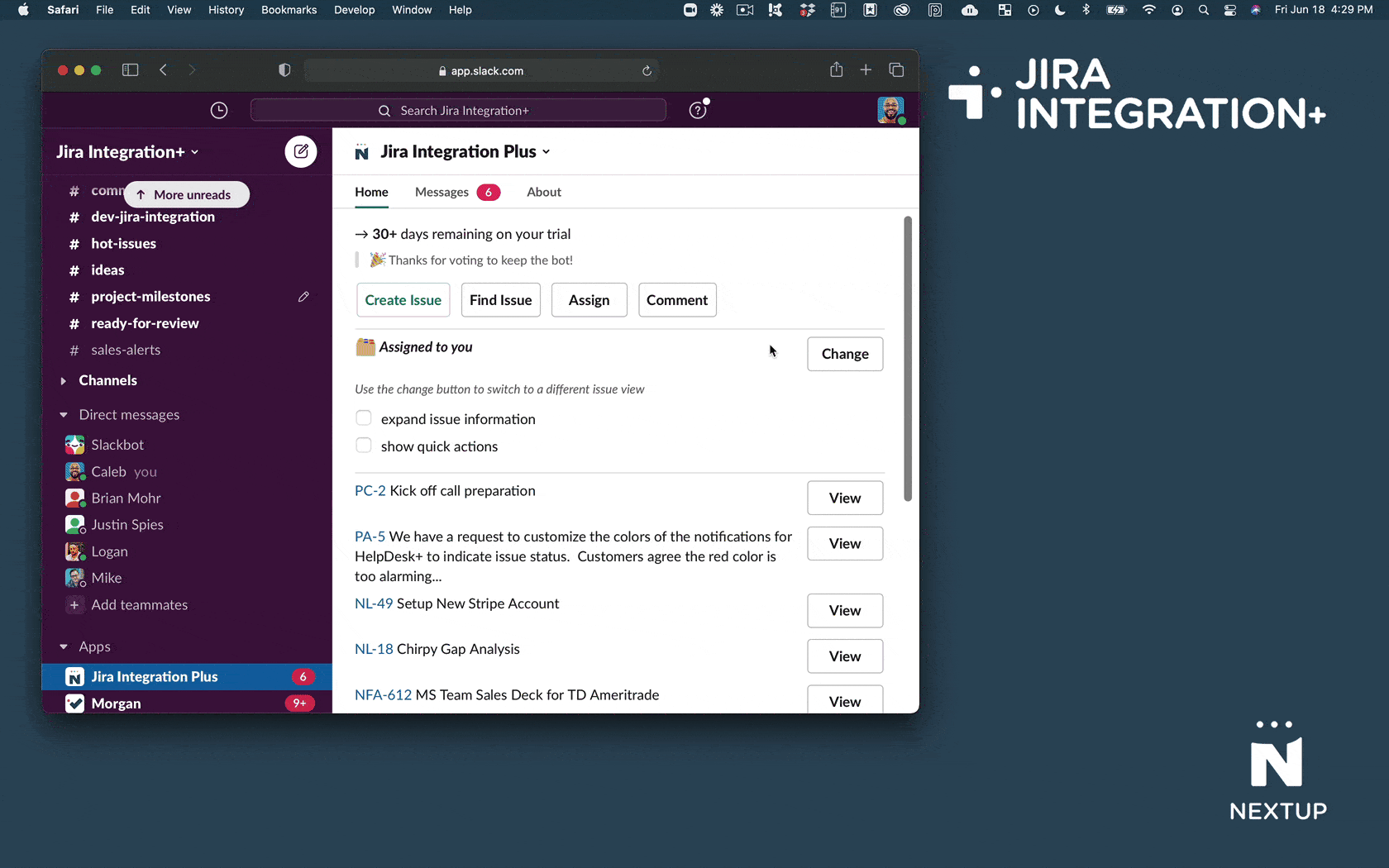
- Click the Settings button on the home tab
- Choose a Jira project to be your default.
- Select the issue type for your default.
- Click the Save button to save settings.
Find and share issues
Finding issues in Jira and sharing with your team in Slack is a great way to prevent context switches. Use the home screen to make this process simple from Slack.
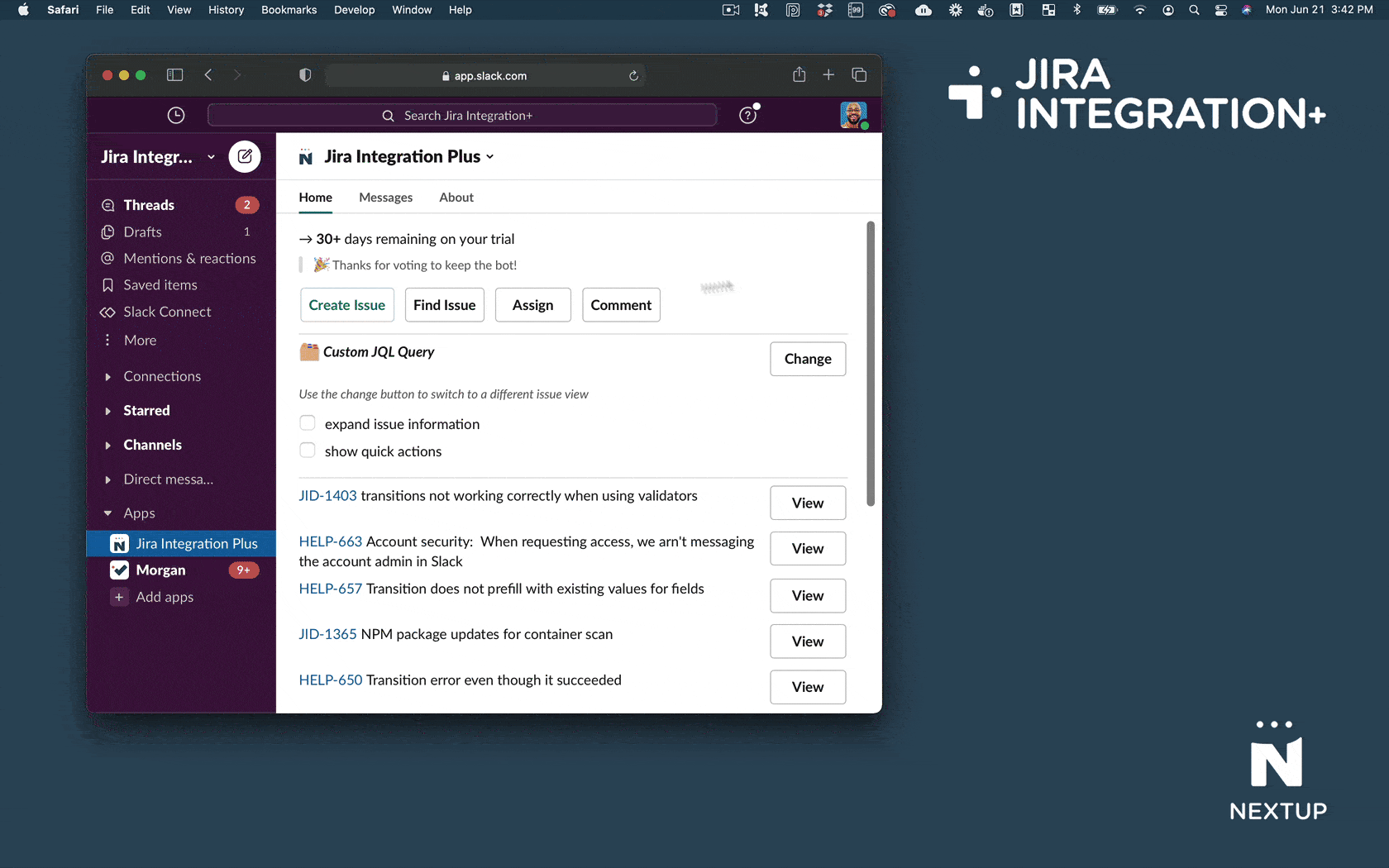
- Navigate to the Jira Integration+ app in Slack
- Click the Find Issue button
- Enter your search term (the app searches in the issue name, key and description)
- Select the issue that you were looking for
- Share the issue with a channel or user in Slack.
Assign Issues and bulk assign
You can find issues in Jira and assign them easily from your home screen. You can also assign multiple issues!
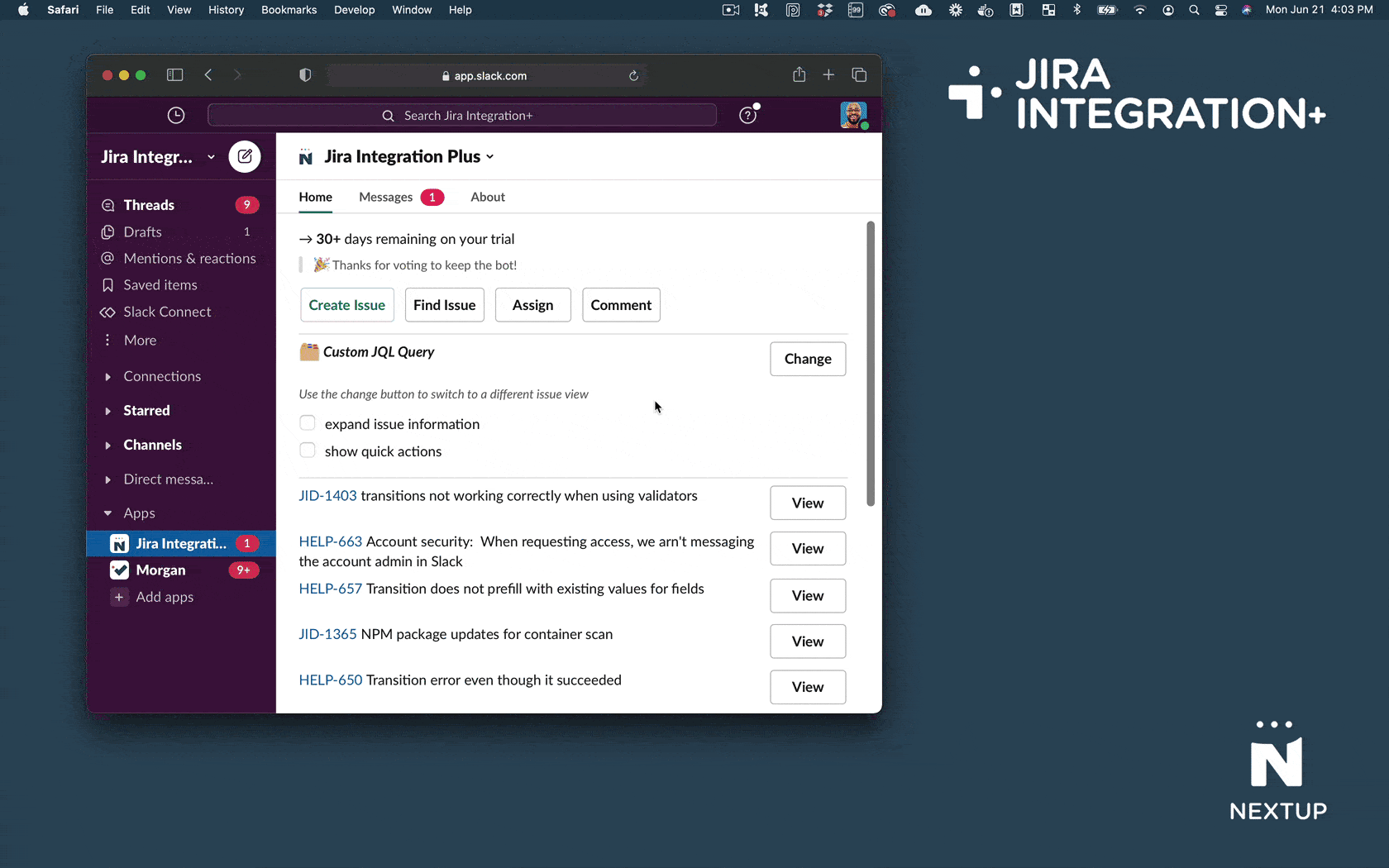
- Navigate to the Jira Integration+ app in Slack
- Click the Assign button
- Enter your search term (the app searches in the issue name, key and description)
- Choose one or more issues
- Choose the user you would like to assign the issues to.
Add a comment
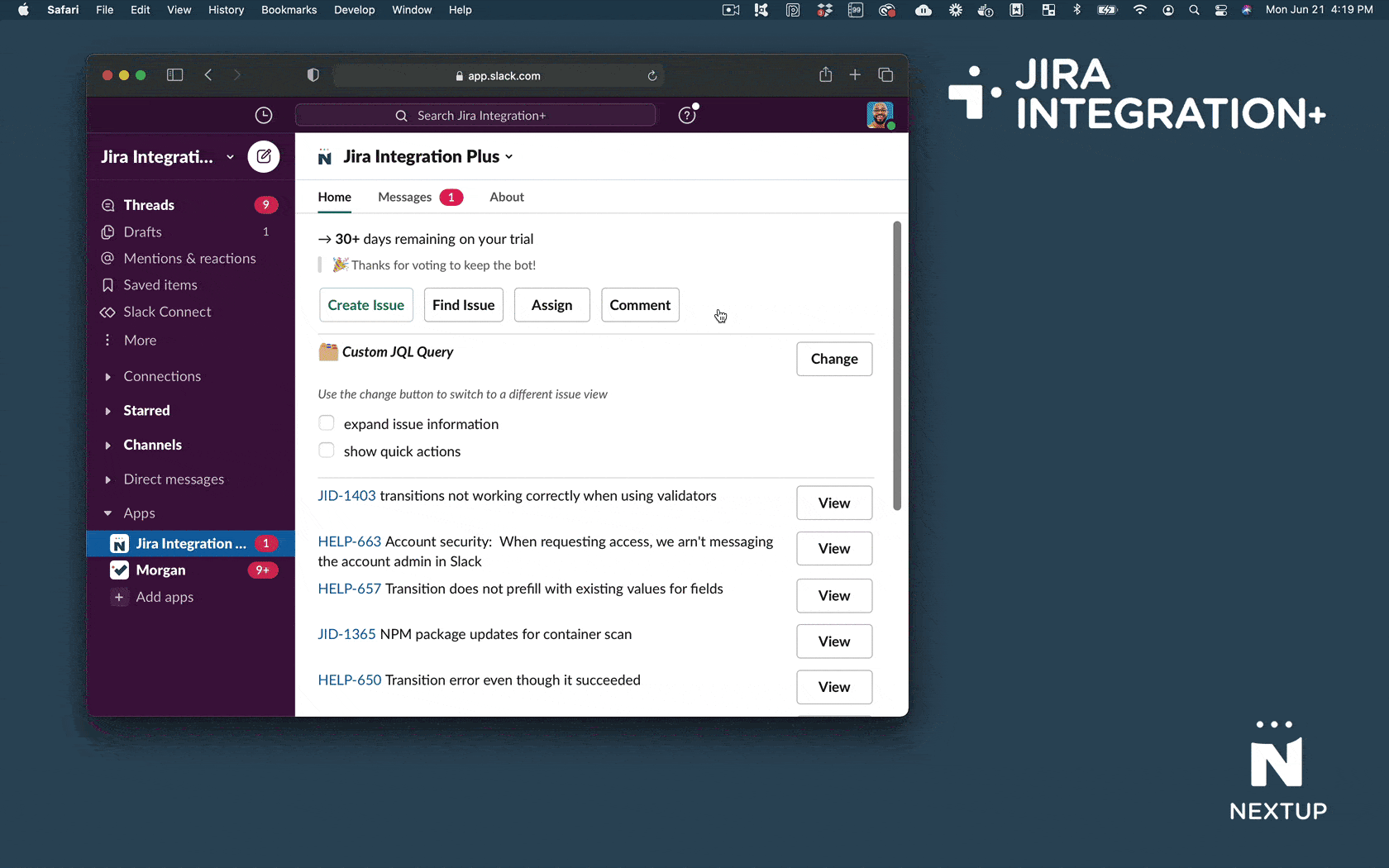
- Navigate to the Jira Integration+ app in Slack
- Click the Comment button
- Enter your search term (the app searches in the issue name, key and description)
- Choose an issue
- Enter your comment on the issue
- Click the Add comment button