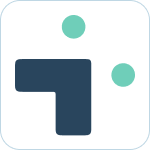Admin Set-up and Global Configurations
Implementation Planning
How to use
Personal Settings
User Connection Guide
Personal Notifications
App Home Screen and Settings
Advanced Personal Notifications
Channel Settings
Additional Features
Creating a JIRA Issue from Slack
Dedicated Slack Discussion Channels for Jira issues
Use Slack Actions to create Jira issues
Quick Create Jira issues
Get Jira issue details in direct messages
Auto expand Jira issues when mentioned in Slack
How to Schedule Reports
Add a comment from Slack
Use the global action in Slack to create Jira issues
Use workflow builder to create Jira issues
Use workflow builder to add comments to Jira issues
Slash Commands /jira-plus
Use commands (CLI) interface to create and update Jira issues.
Assign Jira issues in Slack
How to capture Slack messages in Jira Issues
Attach files in Slack to issues in Jira
Mobile Compatibility
Jira Field Configuration Guide
Assign Tickets to Yourself Using the :eyes: Emoji
Interacting with Issues using the View Dialog
Quickly Log Time to Jira Issues
Hosting
Billing
Security
FAQ
What is a bot id? How can I find it?
How do I stop getting notified for my own actions?
Is my data secure and protected?
How do permissions work? How is Jira access controlled?
How to resolve a SSL certificate issue
How do I delete messages from the Integration+ Jira bot?
New static IP addresses
Connecting to behind the firewall Jira instances.
How do I disable Jira emails and replace with Slack messages?
How does user attribution work? Are actions in Jira going to be the correct user?
Atlassian Marketplace Billing
Webhooks
Set up with Service Accounts
Nextup Help Centers
- All Categories
- Admin Set-up and Global Configurations
- Admin Account Configurations
- Channels and Users from Account Dashboard
Channels and Users from Account Dashboard
Users who have access to administer the account can add the bot to channels as well as invite users to authorize with the bot.
Channel List
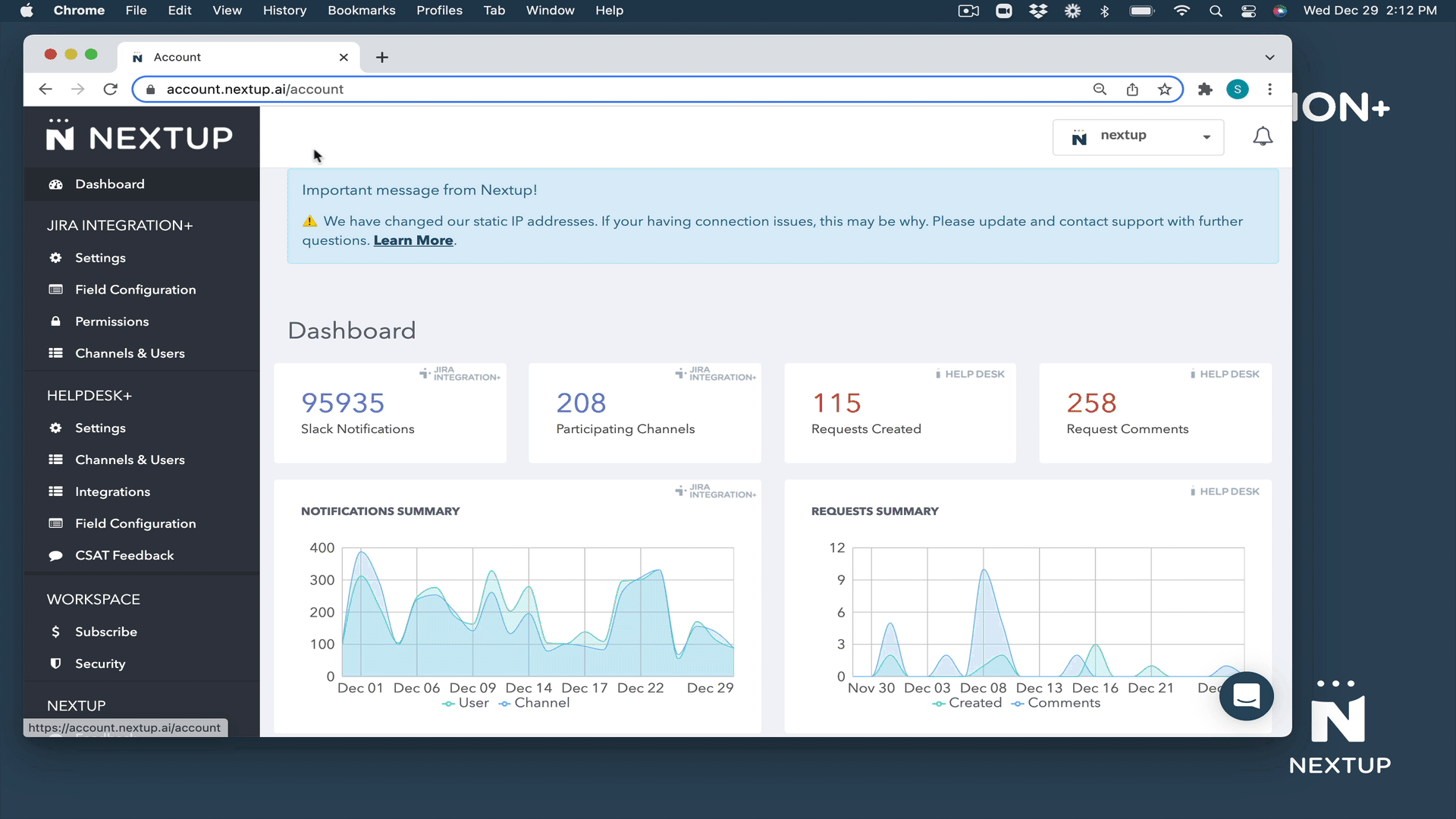
- Go to account.nextup.ai
- From the left navigation select "Channels & Users"
- On the "Channels" tab you will see a list of the connected channels. You can search for a specific channel using the search bar. You will also see information about the channel:
- Number of participants in the channel
- If notifications by the bot are enabled
- If a custom Jira webhook has been created by the bot for the channel
- If Quick Create has been configured for the channel
- If channel permissions have been configured for that channel you can clear these permissions by clicking "Clear" under the "Clear Security" column.
Add to Channel from List View
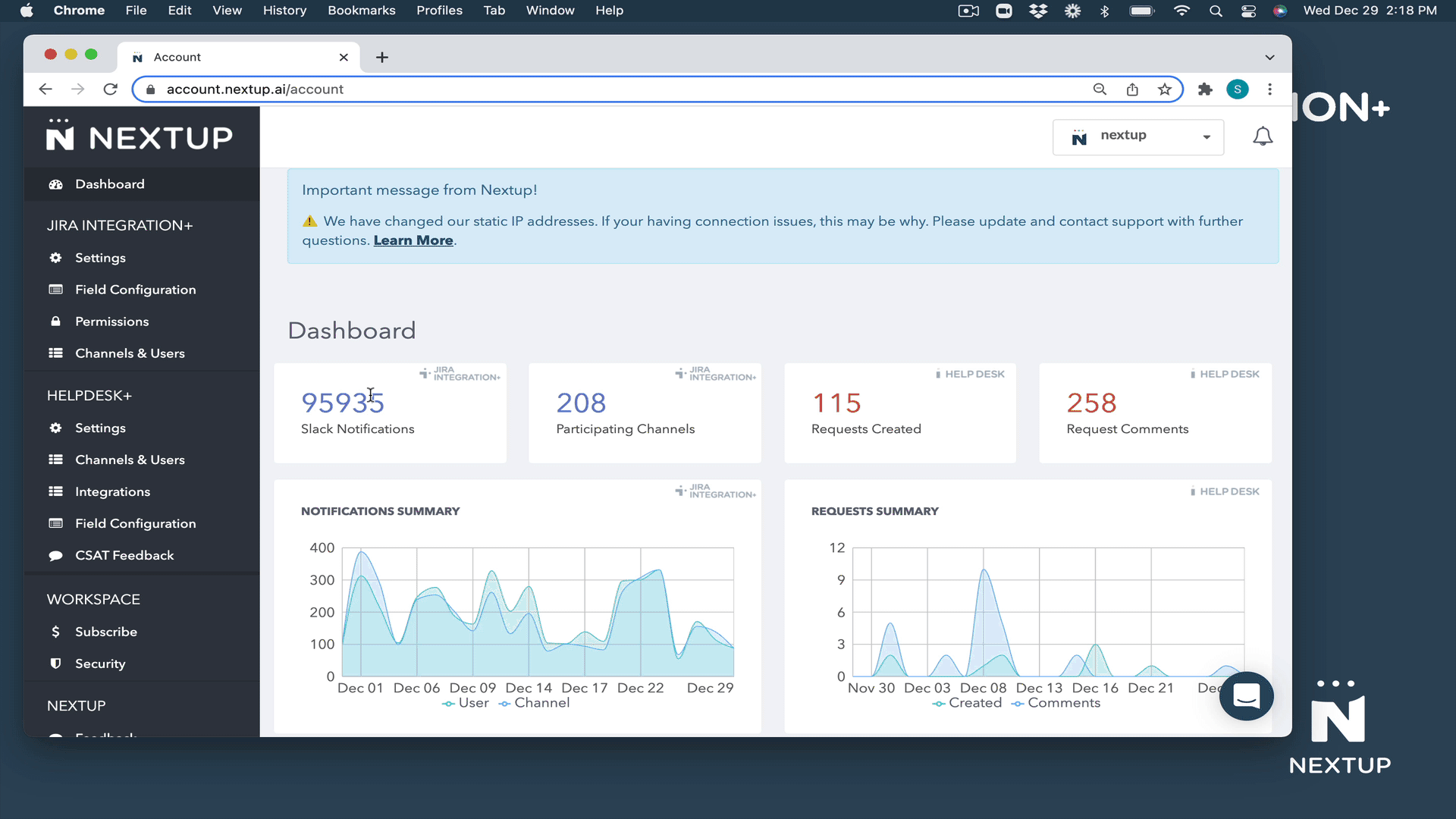
- Go to account.nextup.ai
- From the left navigation select "Channels & Users"
- On the "Channels" tab you will see a list of the connected channels. You can add the bot to a channel by selecting "Add to Channel".
- Use the dropdown to select a channel, or search by channel name.
- NOTE: you can add multiple channels to add the bot in bulk
- Click "Submit" to add the bot to the channel.
User List
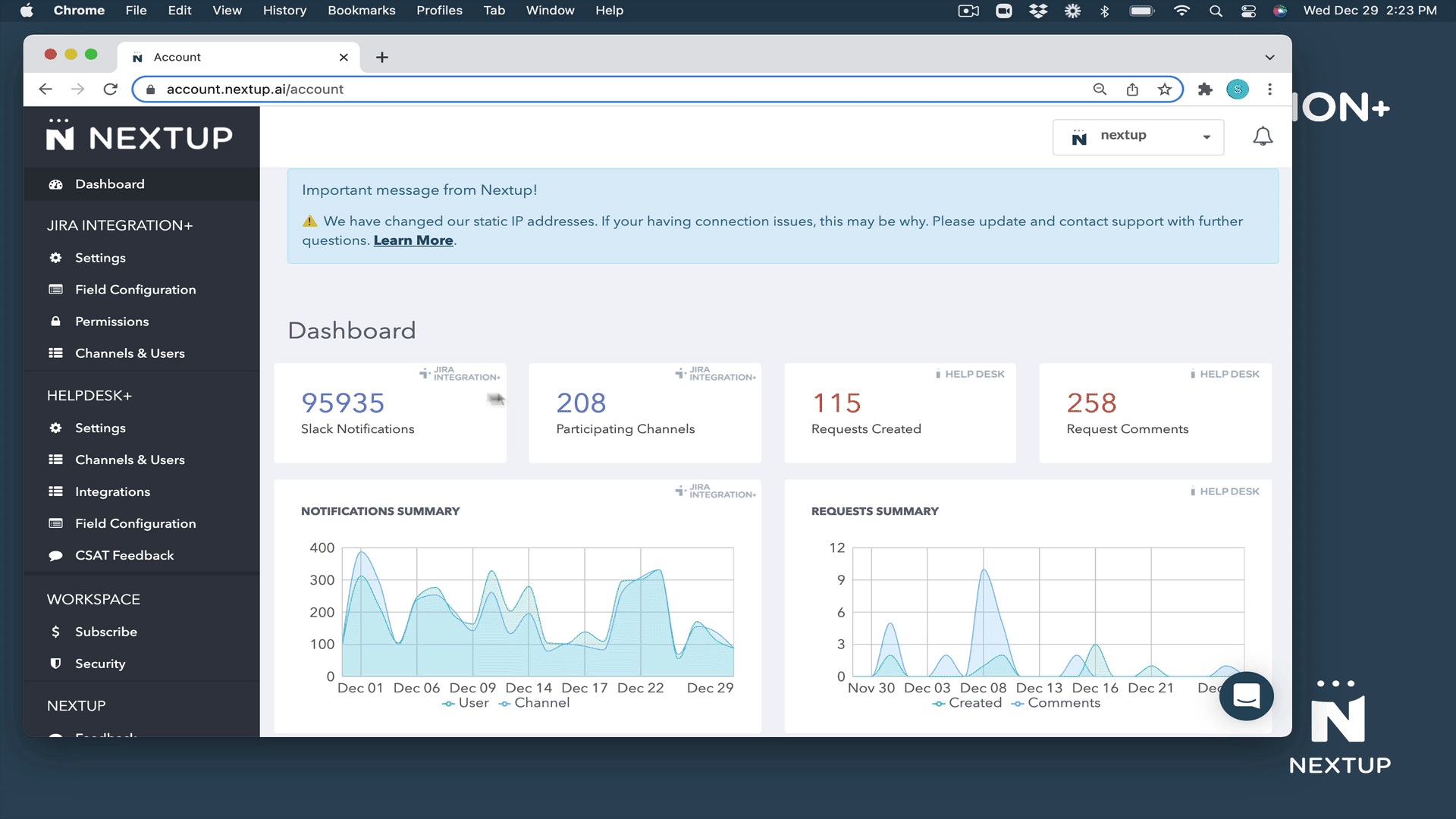
- Go to account.nextup.ai
- From the left navigation select "Channels & Users"
- On the "Connected users" tab you will see a list of the users who have connected their Slack and Jira accounts.
- If you would like to remove the bot connection you can click "Remove connection".
Invite User from List View
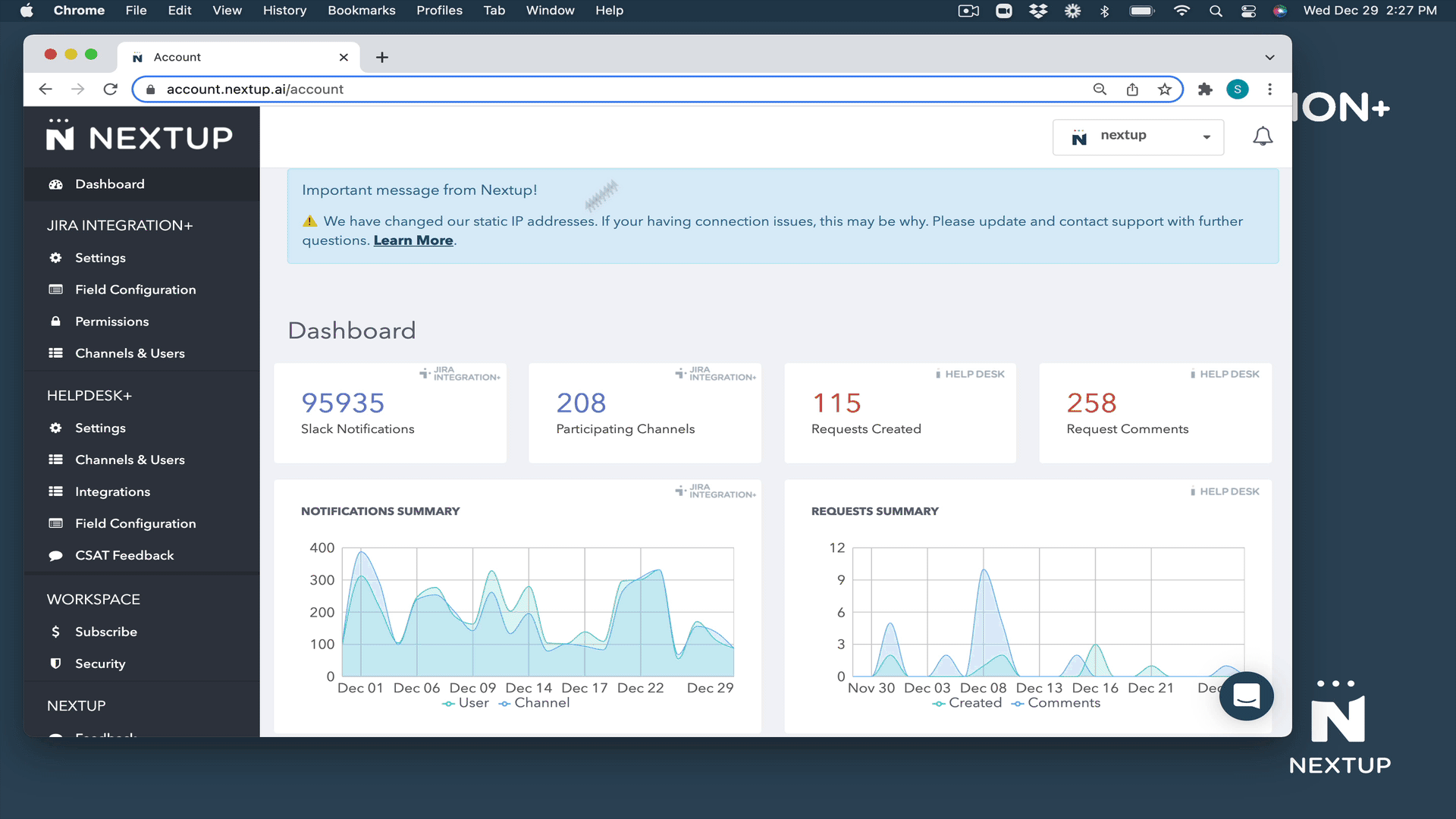
- Go to account.nextup.ai
- From the left navigation select "Channels & Users"
- On the "Connected users" tab click "Invite User" to send that user a prompt within Slack to start the process of connecting their Slack and Jira account.